
There are other function under the Autosum dropdown that you can use. Modify the resulting formula as you like to reduce or increase the range of numbers. Where can I find the AUTOSUM buttonĪutosum is in the Home tab, in the Editing subsection This method saves even more time in typing additions or SUM formulas but just pressing one button. If your selection is on the first empty cell under a column when you press the AUTOSUM button, Excel will assume that you want to add all the numbers in that column and place the result in the empty cell. This button will use Excel artificial intelligence to evaluate your data set. The last and most efficient method to sum up numbers in a row or column is to use the AUTOSUM button. While you type, notice the Range is highlighted so that you are aware of what is being added in the formula. Press CTRL while selecting all the ranges needed with the mouse. You can use SUM to add numbers in multiple ranges (only the months of January, March and May). In the next example, Excel is adding all the values in an array. Several rows and columns (all rows and columns B2 to H5) In the screenshot below, the same function can be used to sum up the values in a row. As you type the formula, observe the blue mark showing you the range that is added.

In the example below, the SUM function is adding numbers in a column. This method can be used just as easily to add up several thousands of cells in a row or column, as well as a set of rows or a set of columns. This formula adds up all the cells from B2 to B5 inclusive. This is a useful way to check whether your formula is using the correct range for the SUM. However, in this case, a range is highlighted from the first cell to the last cell specified. Notice how the cells included in the formula are highlighted just like in the addition case above. If you look at the earlier example, you could use SUM() as shown in the screenshot to achieve the same result.
#EXCEL FOR MAC ADD TOTAL ROW HOW TO#
It is much easier to type a formula like SUM (A1:A1000000) How to use the SUM() function Excel has over 1,000,000 rows so imaging typing that many cells into an addition. It becomes very useful when adding hundreds, or thousands of cells. The SUM() function will add up the values in all the cells between the start cell and the end cell in the shortest path possible. You can use the SUM function to add up individual cells, or to add up a range of cells simply by specifying the first and last cell in a range of cells to be added up. The SUM() function is a more efficient way to add up cells. Use the SUM() function to add up numbers in a column Use the next method (the SUM() function) for a larger set of numbers. Only use this approach for a limited number of cells due to the difficulty of keeping track of all the cells to be added.
#EXCEL FOR MAC ADD TOTAL ROW MANUAL#
This will create the same addition formula as above without the manual typing. Repeat until all cells to be added have been clicked.Type + again, and the next cell to be added.
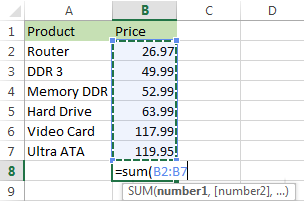
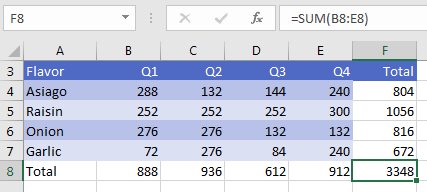
If one or more of the cells are not a number, the formula will result in an errorĪs any Excel formulas, the result will always show the current value of the addition of these cells.Īny time you change one of the values in the added cells, the result will change immediately to show the correct sum of these cells. What happens if you add cells that are not numbers If one or more of the cells are empty, Excel will consider them zero. When you press Enter, the formula is calculating the result and Excel is displaying it in the B6 cell (or wherever you typed the formula): What happens when you add empty cells
To identify the cells, Excel uses a different color for each one. Notice how the cells in the formula are highlighting as you type. =B2+B3+B4+B5 (type Enter to calculate the formula) How to build up the addition formulaĪlternatively, you can type the entire formula using your keyboard The Excel Formula is built as you type or as you select each cell to be added. How to create a simple additionĪ simple addition looks like this: Total = B2 + B3+ B4+ B5 Assuming that we want to add all the amounts in January, let’s do a simple addition of the 4 numbers highlighted. In the example below we have a list of cells containing the amount of money in sales for 12 months for 4 products. Adding numbers in a column or on a row is one of the most basic Excel Functions.


 0 kommentar(er)
0 kommentar(er)
